
- #Mjpeg Activex Plugin For Internet Explorer software#
- #Mjpeg Activex Plugin For Internet Explorer download#
- #Mjpeg Activex Plugin For Internet Explorer windows#
#Mjpeg Activex Plugin For Internet Explorer windows#
For one thing, you can use one of the predefined exposure windows to adjust the exposure control. The camera displays more options if you have selected the Recording exposure mode. Exposure Control Select either the vPTZ or the Recording exposure mode. Image quality Sets the level of detail that is used when reading the image sensor. Image Program Highlight the desired image program. Image- Image Size Select the desired image size or draw a rectangle ( -click, then click) in the camera's live image, then use Define Custom Image Size to create an image with the dimensions of the rectangle. The Add Video Motion Window and Set Video Motion Window allows adding a new video motion window or setting a new video motion window by defining a rectangle in the live image by -click, click, respectively. In addition, you can select some predefined settings for continuous recording and event recording in this section. Recording- Recording Use this command to activate the recording features. Zoom Allows setting a defined zoom level, defining a rectangular zoom area and can reset the pan/tilt features (corresponds to the "Center Pan" softbutton). Corresponds to the Auto Move off softbutton. Views 1-15: Automatically loads the first 15 views that have been stored using the Save View command, one after the other.Pan Left: Turns the virtual camera slowly in counter-clockwise direction.Pan Right: Turns the virtual camera slowly in clockwise direction.Corresponds to the Auto Move on softbutton. Surround Clockwise: Automatically moves through the four defined views as defined by the Set Focus command.Jump N/E/S/W: Switches between the North, East, South and West views.Auto Mode This feature allows automatically moving between stored positions. Save View Select the number of a view for which you would like to store the current direction and the zoom factor. A view is the combination of a direction and a zoom factor. Load View Select the stored view you would like to see.
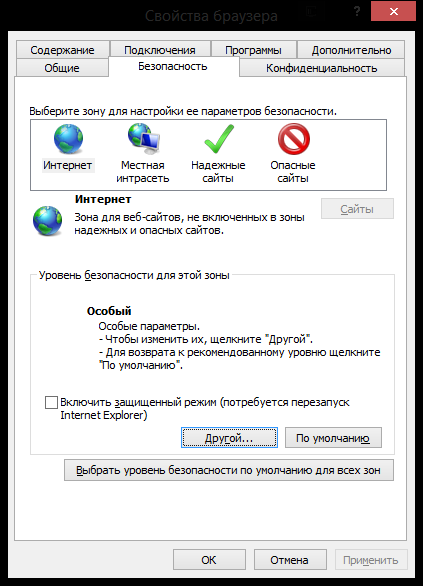
Depending on the camera model, select Set Focus or Set North.Click with your mouse into the live image to turn the image into the desired direction.Depending on where the camera has been mounted, select Wall or Ceiling.vPTZ- Installation This command assists when configuring a camera for the first time. undistorted) images (see General Image Settings > Display Mode). Display Mode Depending on the camera model, you can use this option to display either different picture-in-picture views or various views of corrected (i.e. Use the image control functions to adjust the Live screen to your preferences: Camera Selection Select the right, the left or both image sensors, or a picture-in-picture ( RiL or LiR) display (only available in dual-lens models). Please note that the frame rate depends to a large degree on the bandwidth of the transmission path, the selected resolution and the video codec used (MxPEG or Motion JPEG). Select the desired frame rate for the Live screen.
#Mjpeg Activex Plugin For Internet Explorer download#
If you would like to see a list of events on your PDA and download event images, open the PDA Event List. The PDA screen displays the camera's current image for low-resolution devices (PDAs/MDAs and mobile phones). The Guest screen allows viewing the camera's live image, setting the frame rate within the preset limits and accessing the Live screen by clicking on the Menu link at the bottom of the page. Use the MultiView screen to combine several cameras in different patterns and to assign special functions (highlighting, focus on alarm. Use the Player screen to view and download the events stored in the internal or the external image storage of the camera. The Admin Menu (password-protected) contains all dialogs for configuring the camera. Use the dropdown menus to access certain functions of the image controls and the camera administration or open the Setup Menu to see links to all image and event control dialogs. The Live screen of the MOBOTIX camera displays the current images of the camera.
#Mjpeg Activex Plugin For Internet Explorer software#
If no help page is available, the Help page will be displayed.ĭisplays information on the hardware, software and the most important settings of the camera. Opens the online help for the current screen or dialog. Shows the camera name as set in the Quick Installation wizard or in the Ethernet Interface dialog in the Camera name field. Element Descriptions Elements of the Title Bar Name
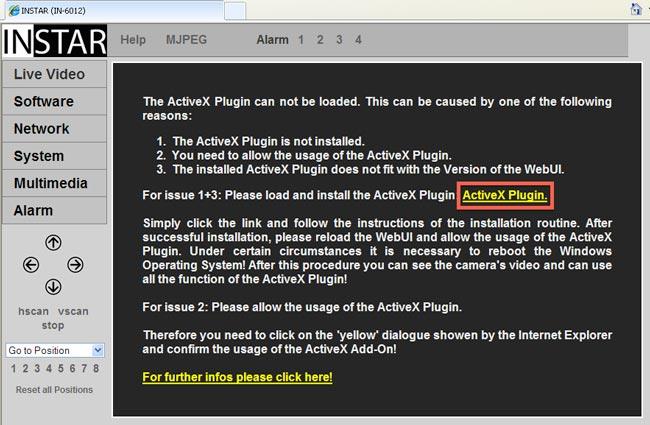
Click on the element to go to the description.


Hold your mouse over the elements of the user interface to see the bubble help. Use this screen to change image settings, to use the softbuttons, to open the Setup Menu or to access the password-protected Admin Menu. The camera automatically opens the Live screen when you access the camera for the first time.


 0 kommentar(er)
0 kommentar(er)
